Dashboard Reporting With Excel Free Download
A dashboard is a visual representation of key metrics that allow you to quickly view and analyze your data in one place. Dashboards not only provide consolidated data views, but a self-service business intelligence opportunity, where users are able to filter the data to display just what’s important to them. In the past, Excel reporting often required you to generate multiple reports for different people or departments depending on their needs.
Overview
Download FREE Excel Dashboard Templates! Collection of hand picked resources for free excel dashboards, templates, samples, examples, ideas, tips plus more. 'Excel dashboard report based on a Business Week display' Project Dashboard Templates: 10 Samples in Excel and PPT. Browse and download free and simple, ready-to-use Excel Startup KPI Dashboard templates, and methodologies made by experts & founders to gain time and build your own. A succinct Excel Dashboard report which focuses acutely on organisation's revenue and expenses in the outputs. Excel expense kpi revenue. 1,039 Discuss. Download dashboard reporting with excel for FREE. All formats available for PC, Mac, eBook Readers and other mobile devices. Download dashboard reporting with excel.pdf. Pdfdirff excel kpi dashboard templates ebooks pdf free key. Excel kpi dashboard templates manufacturing facilities management kpi excel templates. 'business templates excel free financial dashboards in excel' 'Turbotax deluxe fed efile state 2017 with refund bonus offer' 'Bring Critical Business Insight to Your Excel Reports.' 'more excel dashboards. Are we aiming for a dashboard or infographic?' 'Excel dashboard report based on a Business Week display'. Excel dashboard templates of Excel Dashboards And Budget Planner Reports. This excel dashboard template was created on 2016-05-13 13:08:20. Open this dashboard templates using Excel 2013 or newer Microsoft office software. The Excel 2013 or newer excel dashboard templates size is 875 kb. Excel Dashboard Excel Dashboards And Budget.
In this topic, we’ll discuss how to use multiple PivotTables, PivotCharts and PivotTable tools to create a dynamic dashboard. Then we'll give users the ability to quickly filter the data the way they want with Slicers and a Timeline, which allow your PivotTables and charts to automatically expand and contract to display only the information that users want to see. In addition, you can quickly refresh your dashboard when you add or update data. This makes it very handy because you only need to create the dashboard report once.
For this example, we're going to create four PivotTables and charts from a single data source.
Free Dashboard Software For Excel
Once your dashboard is created, we’ll show you how to share it with people by creating a Microsoft Group. We also have an interactive Excel workbook that you can download and follow these steps on your own.
Get your data
You can copy and paste data directly into Excel, or you can set up a query from a data source. For this topic, we used the Sales Analysis query from the Northwind Traders template for Microsoft Access. If you want to use it, you can open Access and go to File > New > Search for 'Northwind' and create the template database. Once you’ve done that you’ll be able to access any of the queries included in the template. We’ve already put this data into the Excel workbook for you, so there’s no need to worry if you don’t have Access.
Verify your data is structured properly, with no missing rows or columns. Each row should represent an individual record or item. For help with setting up a query, or if your data needs to be manipulated, see Get & Transform in Excel.
If it's not already, format your data as an Excel Table. When you import from Access, the data will automatically be imported to a table.
Create PivotTables
Select any cell within your data range, and go to Insert > PivotTable > New Worksheet. See Create a PivotTable to analyze worksheet data for more details.
Add the PivotTable fields that you want, then format as desired. This PivotTable will be the basis for others, so you should spend some time making any necessary adjustments to style, report layout and general formatting now so you don’t have to do it multiple times. For more details, see: Design the layout and format of a PivotTable.
In this case, we created a top-level summary of sales by product category, and sorted by the Sales field in descending order.
See Sort data in a PivotTable or PivotChart for more details.
Once you've created your master PivotTable, select it, then copy and paste it as many times as necessary to empty areas in the worksheet. For our example, these PivotTables can change rows, but not columns so we placed them on the same row with a blank column in between each one. However, you might find that you need to place your PivotTables beneath each other if they can expand columns.
Important: PivotTables can't overlap one another, so make sure that your design will allow enough space between them to allow for them to expand and contract as values are filtered, added or removed.
At this point you might want to give your PivotTables meaningful names, so you know what they do. Otherwise, Excel will name them PivotTable1, PivotTable2 and so on. You can select each one, then go to PivotTable Tools > Analyze > enter a new name in the PivotTable Name box. This will be important when it comes time to connect your PivotTables to Slicers and Timeline controls.
Create PivotCharts
Click anywhere in the first PivotTable and go to PivotTable Tools > Analyze > PivotChart > select a chart type. We chose a Combo chart with Sales as a Clustered Column chart, and % Total as a Line chart plotted on the Secondary axis.
Select the chart, then size and format as desired from the PivotChart Tools tab. For more details see our series on Formatting charts.
Repeat for each of the remaining PivotTables.
Now is a good time to rename your PivotCharts too. Go to PivotChart Tools > Analyze > enter a new name in the Chart Name box.
Add Slicers and a Timeline
Slicers and Timelines allow you to quickly filter your PivotTables and PivotCharts, so you can see just the information that's meaningful to you.
Select any PivotTable and go to PivotTable Tools > Analyze > Filter > Insert Slicer, then check each item you want to use for a slicer. For this dashboard, we selected Category, Product Name, Employee and Customer Name. When you click OK, the slicers will be added to the middle of the screen, stacked on top of each other, so you’ll need to arrange and resize them as necessary.
Slicer Options – If you click on any slicer, you can go to Slicer Tools > Options and select various options, like Style and how many columns are displayed. You can align multiple slicers by selecting them with Ctrl+Left-click, then use the Align tools on the Slicer Tools tab.
Slicer Connections - Slicers will only be connected to the PivotTable you used to create them, so you need to select each Slicer then go to Slicer Tools > Options > Report Connections and check which PivotTables you want connected to each. Slicers and Timelines can control PivotTables on any worksheet, even if the worksheet is hidden.
Add a Timeline – Select any PivotTable and go to PivotTable Tools > Analyze > Filter > Insert Timeline, then check each item you want to use. For this dashboard, we selected Order Date.
Description Download ISO 9001 PDF revision 2015 book, that is created by our professionals for the people who are seeking continuously for complete information about ISO 9001 standard. This is the most popular ISO standard in 9000 series and through our PDF book you’ll know how organizations use the standard to demonstrate the ability to consistently provide products and services that meet customer and regulatory requirements.
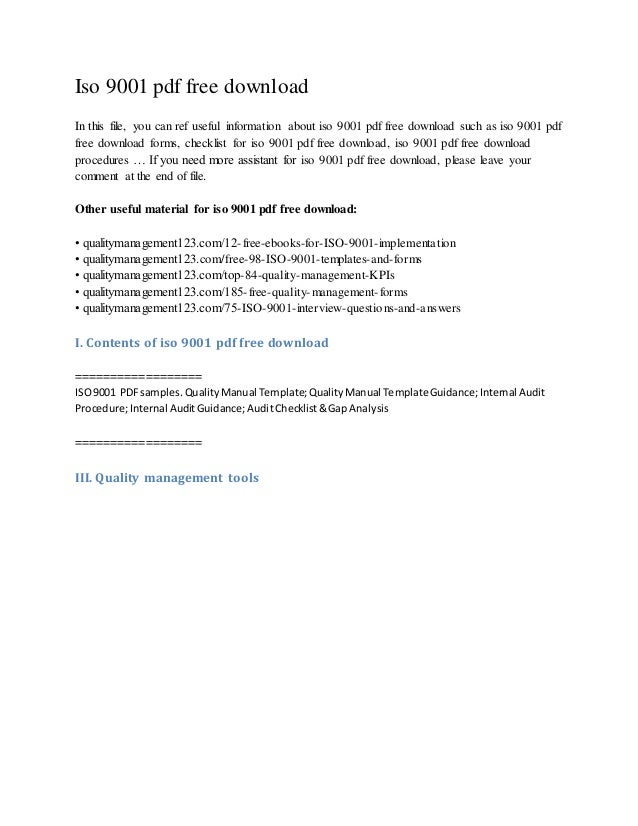 ISO 9001:2015 PDF book contains total 69 pages and covers following topics. • Requirements for a quality management system, including documented information, planning and determining process interactions • Responsibilities of management • Management of resources, including human resources and an organization’s work environment • Product realization, including the steps from design to delivery • Measurement, analysis, and improvement of the QMS through activities like internal audits and corrective and preventive action ISO 9001 PDF free download.
ISO 9001:2015 PDF book contains total 69 pages and covers following topics. • Requirements for a quality management system, including documented information, planning and determining process interactions • Responsibilities of management • Management of resources, including human resources and an organization’s work environment • Product realization, including the steps from design to delivery • Measurement, analysis, and improvement of the QMS through activities like internal audits and corrective and preventive action ISO 9001 PDF free download.Timeline Options – Click on the Timeline, and go to Timeline Tools > Options and select options like Style, Header and Caption. Select the Report Connections option to link the timeline to the PivotTables of your choice.
Learn more about Slicers and Timeline controls.
Next steps
Your dashboard is now functionally complete, but you probably still need to arrange it the way you want and make final adjustments. For instance, you might want to add a report title, or a background. For our dashboard, we added shapes around the PivotTables and turned off Headings and Gridlines from the View tab.
Make sure to test each of your slicers and timelines to make sure that your PivotTables and PivotCharts behave appropriately. You may find situations where certain selections cause issues if one PivotTable wants to adjust and overlap another, which it can’t do and will display an error message. These issues should be corrected before you distribute your dashboard.
Once you’re done setting up your dashboard, you can click the “Share a Dashboard” tab at the top of this topic to learn how to distribute it.
Congratulations on creating your dashboard! In this step we'll show you how to set up a Microsoft Group to share your dashboard. What we're going to do is pin your dashboard to the top of your group's document library in SharePoint, so your users can easily access it at any time.
Note: If you don't already have a group set up see Create a group in Outlook
Store your dashboard in the group
If you haven't already saved your dashboard workbook in the group you'll want to move it there. If it's already in the group's files library then you can skip this step.
Go to your group in either Outlook 2016 or Outlook on the web.
Click Files in the ribbon to access the group's document library.
Click the Upload button on the ribbon and upload your dashboard workbook to the document library.
Dashboard Reporting Examples
Add it to your group's SharePoint Online team site
If you accessed the document library from Outlook 2016, click Home on the navigation pane on the left. If you accessed the document library from Outlook on the web, click More > Site from the right end of the ribbon.
Click Documents from the navigation pane at the left.
Find your dashboard workbook and click the selection circle just to the left of its name.
When you have the dashboard workbook selected, choose Pin to top on the ribbon.
Now whenever your users come to the Documents page of your SharePoint Online team site your dashboard worksheet will be right there at the top. They can click on it and easily access the current version of the dashboard.
Tip: Your users can also access your group document library, including your dashboard workbook, via the Outlook Groups mobile app. For more information see Outlook Groups mobile app.
See also
Got questions we didn't answer here?
Visit the Microsoft Answers Community.
We're listening!
Dashboard Reporting
This article was last reviewed by Ben and Chris on March 16th, 2017 as a result of your feedback. If you found it helpful, and especially if you didn't, please use the feedback controls below and leave us some constructive feedback, so we can continue to make it better. Thanks!